
- About Allevi
- Bioprinters
- BioinksAdditivesAdditivesBioinksAdditivesAdditivesAdditivesAdditivesAdditivesAdditives
- Software
- Services
- Resources
- Support
Menu
Many Allevi bioprinting platforms utilize an internet-connected printer and browser based software to give you maximum flexibility and ease of use. From easy bioprinter access by multiple users to simple sterile hood operation, you’ll love your Bioprint Online experience! Below we discuss troubleshooting steps to help you get your bioprinter connected.
When making a Wi-Fi connection for the first time, you’ll use the Allevi Printer Configuration Manager to add your Wi-Fi credentials. This screen becomes available when you connect to a local hotspot network produced by your bioprinter. The name of the local hotspot network from your bioprinter will be ‘Allevi Printer 1234567’ where the last seven digits will match the printer’s serial number. Begin by connecting to this network. The network password will be ‘allevi_1234567’ where the last seven digits again match the serial number of the bioprinter. Please note that to type in a password, you may need to click “connect using security key instead”).
Once you are connected, open a browser tab. Navigate to http://10.42.0.1
This URL opens the Printer Configuration Manager screen.
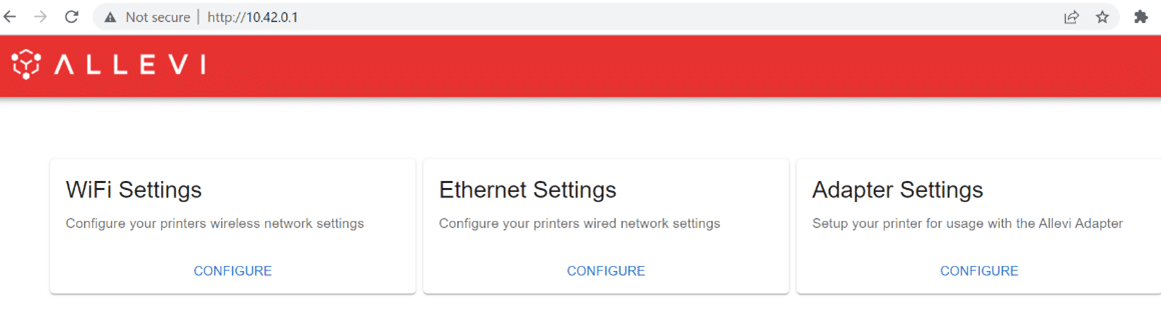
Press ‘Configure’ beneath the Wi-Fi Settings header. Select your network from the drop down menu of available networks. If you don’t see your preferred network in the list, try reloading the Configuration page. You should chose a network without any intermediate pages that ask you to ‘click to continue’. Enter the login credentials you usually use for the selected network, and click ‘Add Network’.
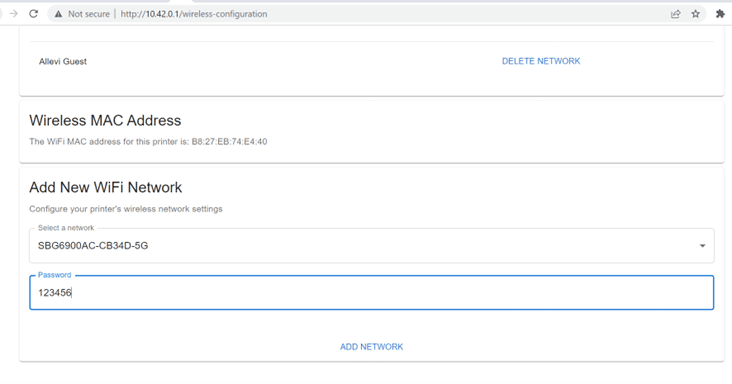
Once the network has been successfully added, a green message will pop up at the bottom of the page. You can close this page.
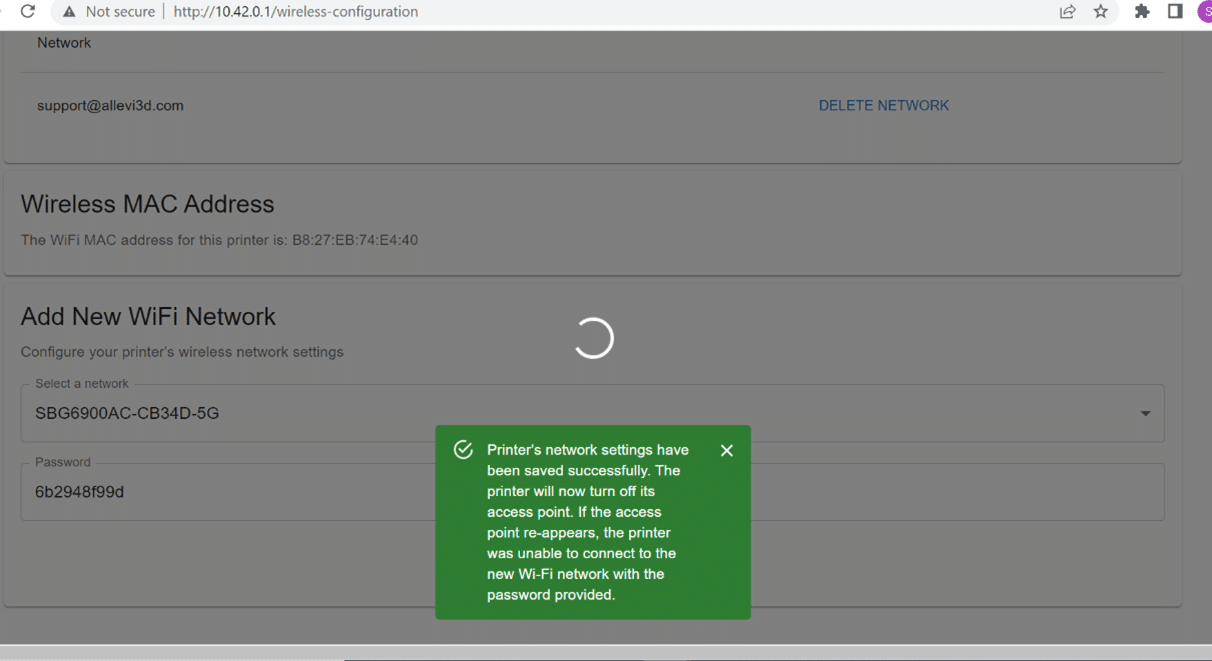
Soon, your bioprinter should attempt to join your selected network using the login credentials you just entered and should stop producing the ‘Allevi Printer 1234567’ network. Reconnect your laptop to your institution’s wireless internet and navigate to Login | Allevi Bioprint Online (allevi3d.com). You can reference this guide to the Bioprint Online user interface.
Some Wi-Fi networks might require a MAC Address registration to access the internet. Typically, if this is the case, there is an IT portal where you can complete the registration on your own. You can find the Wi-Fi MAC address in the Network Configuration Screen > Wi-Fi Settings.
If your printer loses connection it should begin broadcasting the ‘Allevi Printer 1234567’ network again. When you see this network become available, you can simply repeat the above process.
You can use the Ethernet port in the back of the bioprinter or on the side of your online adapter to connect to the internet as well. Making an Ethernet connection is as easy as plugging the Ethernet cable (connected to an Ethernet port rather than a computer) into the port on your device and then power cycling.
However, some institutions require the registration of an Ethernet port. You can find the Ethernet MAC address in the Printer Configuration Screen > Ethernet Settings. For instructions on reaching the Printer Configuration screen, see the previous section of this guide.
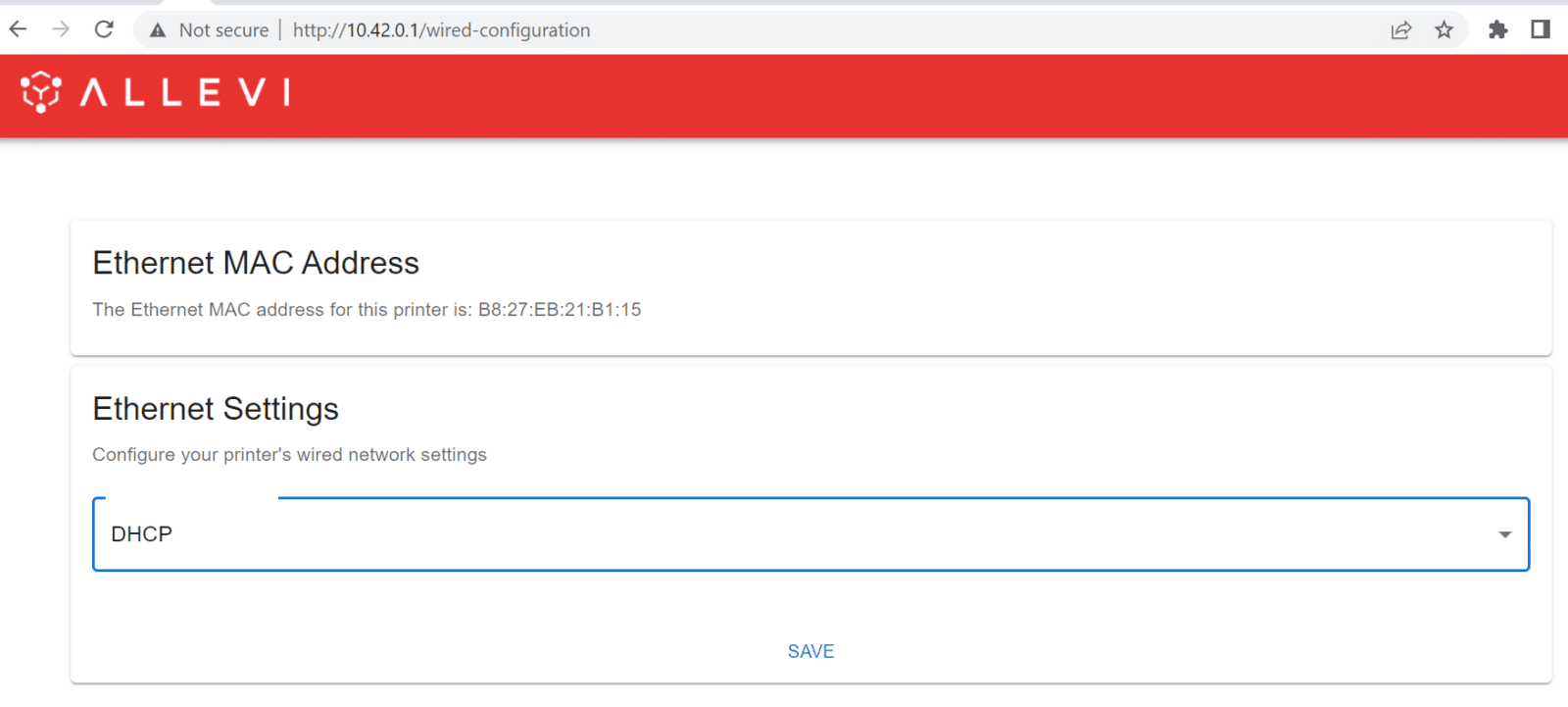
If you need to set a static IP address in order to access your institution’s Ethernet, you can do so from the Ethernet settings as well. You should get the following information from your institution’s IT Team:
You can then enter these details by selecting ‘Static Networks’ from the drop down menu.
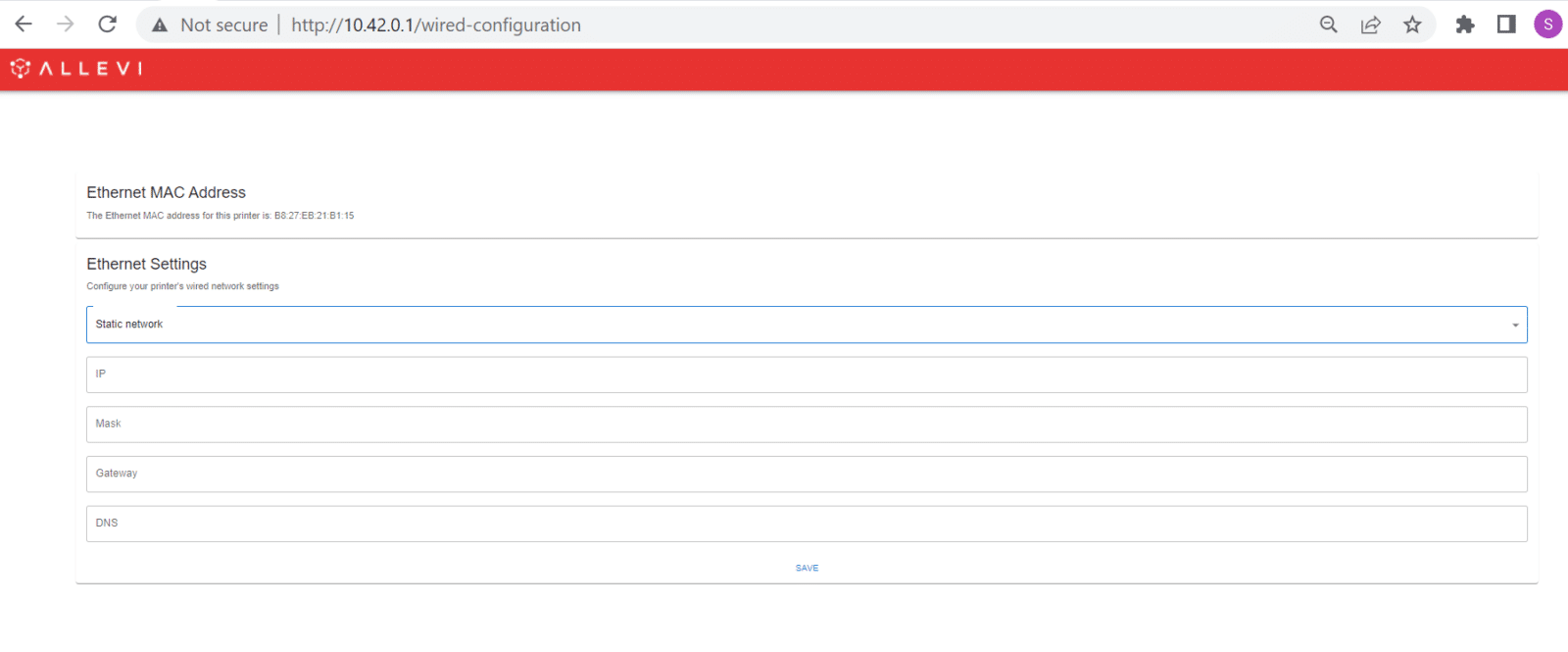
The Allevi Wireless Adapter is a USB antenna which allows a computer running Windows OS to open a second Wi-Fi channel. This allows you to connect to your institution’s wireless internet on one channel and to connect directly with your Allevi bioprinter on the second. You can then use the Bioprint Online UI without giving your printer a distinct internet connection. This can be a good back-up option for users having network difficulties.
If you do not currently have an Allevi Wireless Adapter, you can request one via email from the Allevi Support Team. Please make the subject of your email “Allevi Wireless Adapter Request” and make sure to include your institution, the serial number of your bioprinter, and the best shipping address for us to use.
The first step toward using the Allevi Wireless Adapter is to download the driver for the adapter here. Next, you will need the Allevi Client, which you can download here. Install the Allevi Client and run the application. By default this Allevi client executable application is installed in C:\Program Files (x86)\3dsystems\AlleviClient.
While it is running, we recommend you pin the application to the taskbar by right-clicking the Allevi icon as well.
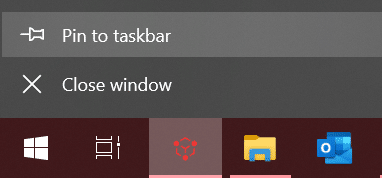
Once you have the driver and client downloaded, connect the Allevi Wireless Adapter to your computer. Also, if you have the Allevi Network Configuration screen open from an earlier step, use the Adapter Settings menu to set the configuration to adapter mode (as opposed to cloud mode). If you need to switch modes, it may take approximately 3-5 minutes to change modes.
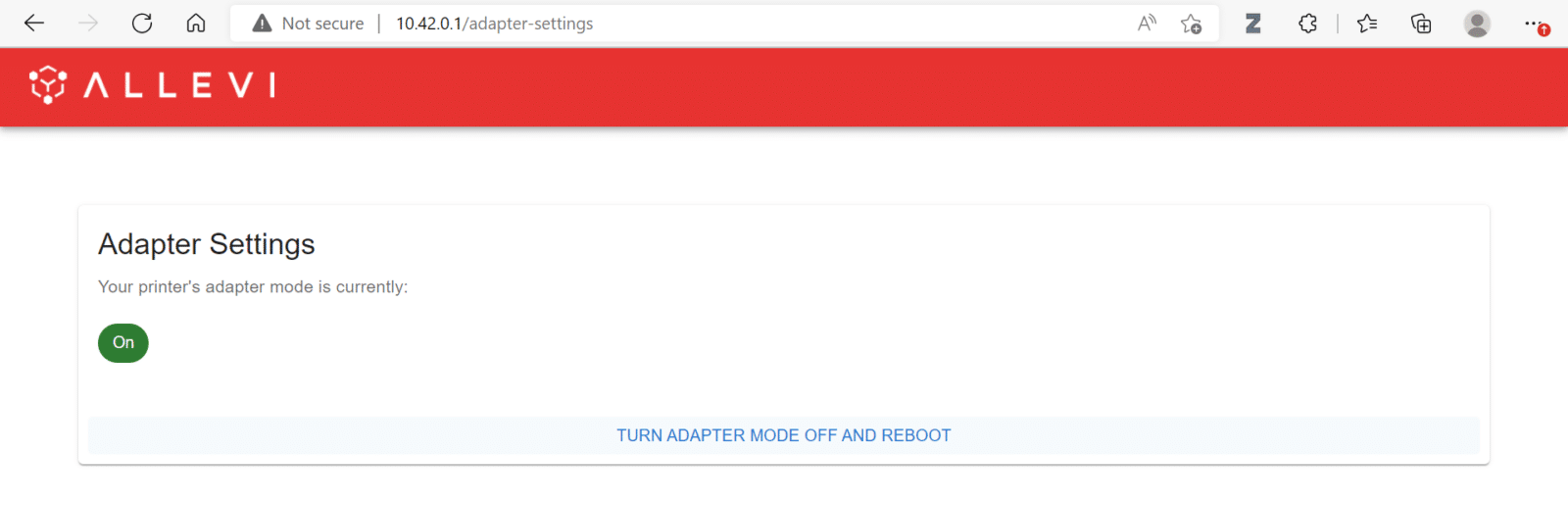
On your computer, when you open the Wi-Fi settings, you should now see a drop down menu. This represents the two Wi-Fi channels the computer can now use. Set them up as follows:
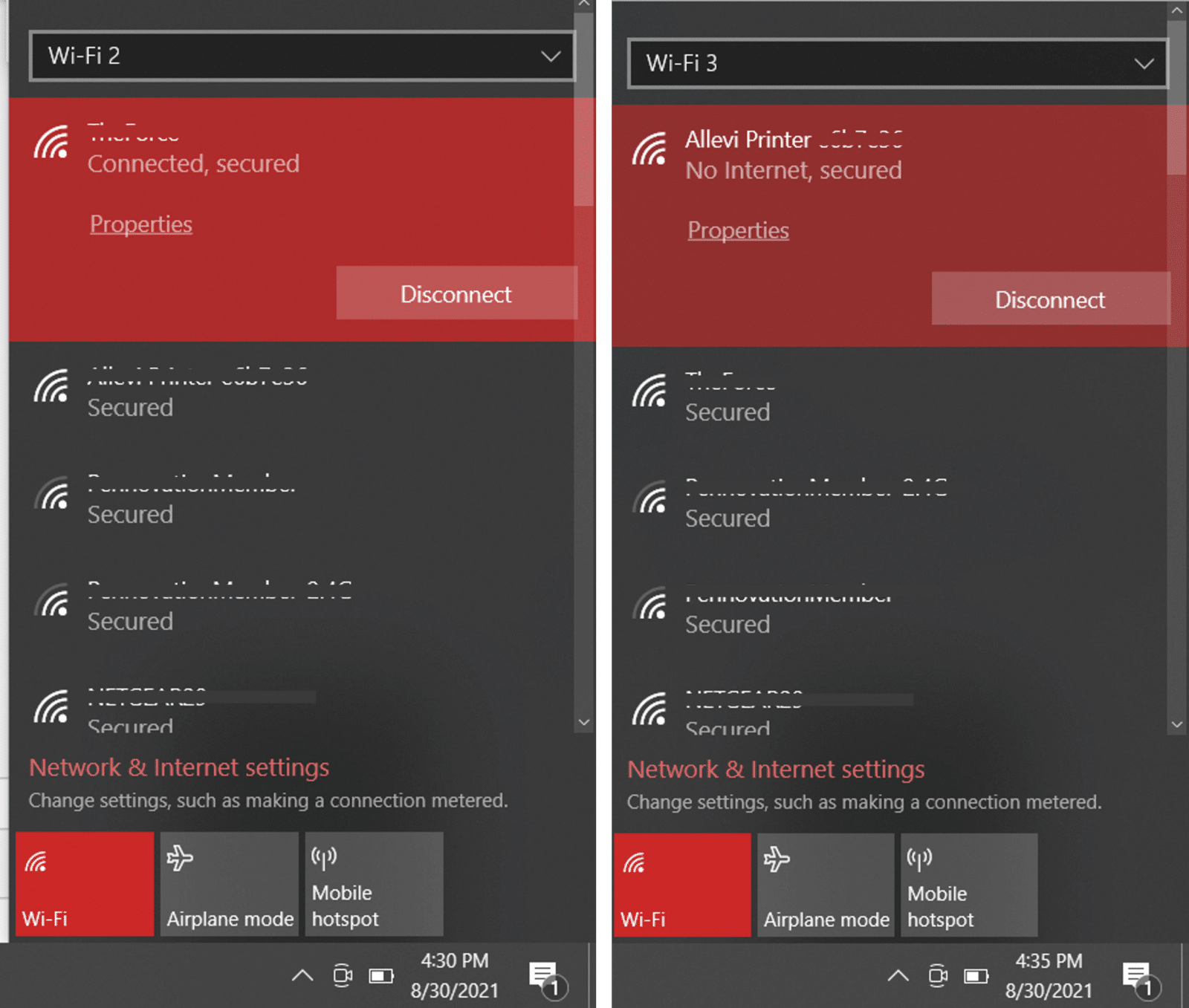
Now, open the Printer List by logging into https://bioprint.allevi3d.com. With the web page open and your Wi-Fi channels selected, your client app should have two green check marks: one for the adapter and one for the server.
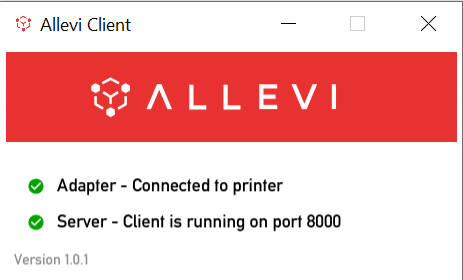
Also, in the printer list you have open, the printer should have the status ‘Online’ with a LAN symbol next to it. In this case, you can click the connect button and begin using the UI.

While working in adapter mode, the logs used for troubleshooting are kept locally rather than in the cloud. If you need to give Allevi Support access your logs, simply navigate to the advanced section of the software and use the upload logs button.
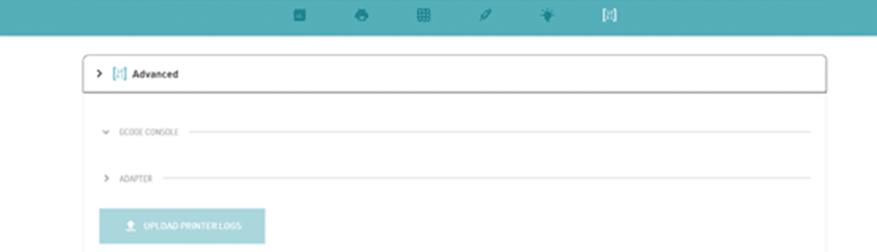
Allevi-Networking-Requirements_Updated-2022
This document describes the default networking requirements of production Allevi Bioprinters. If you or your IT team have any questions about these you can contact the Allevi Support Team for help.
You have two options:

If the Allevi Printer Network isn’t available, it’s likely that the printer has stopped producing it because of partial access to a Wi-Fi network. Some common examples of this case include:
Follow these steps:
This depends mostly on your work space.
You can simply connect an Ethernet cable as described above in the Ethernet section. The Ethernet connection should be recognized before any other connection so there is no need to remove the previous Wi-Fi Credentials.
You can simply remove the Ethernet cable and follow the Wi-Fi connection steps above.
When an Ethernet connection doesn’t work, it tends to be a registration issue or a bad cable. Follow these steps to get it working:
You can switch between these modes via two options:
Going from cloud to adapter requires that the bioprinter is currently online (it needs to receive the instructions to switch via the cloud). Similarly, going from adapter to cloud mode requires that the computer and bioprinter be connected via the Allevi Adapter. In either case, please note that switching modes takes approximately 3-5 minutes to complete.
Check the following:
This usually means the Allevi 2 Online Adapter has successfully reached the cloud, but the cloud isn’t getting any information from a bioprinter.
As of May 24th, 2022 the Allevi Wi-fi Connect workflow has been replaced by the Allevi Printer Configuration Manager. If you were successfully working with the Allevi Wi-fi Connect workflow before, then the cloud mode described above should be a very similar workflow to get you connected to your bioprinter.
If you’re interested in an on-premises version of the software, contact the Sales Team for more details.
If you have any other connection questions, contact the Allevi Support Team.